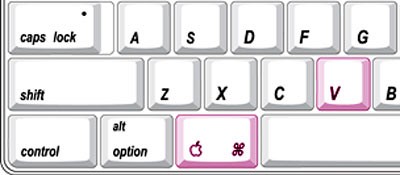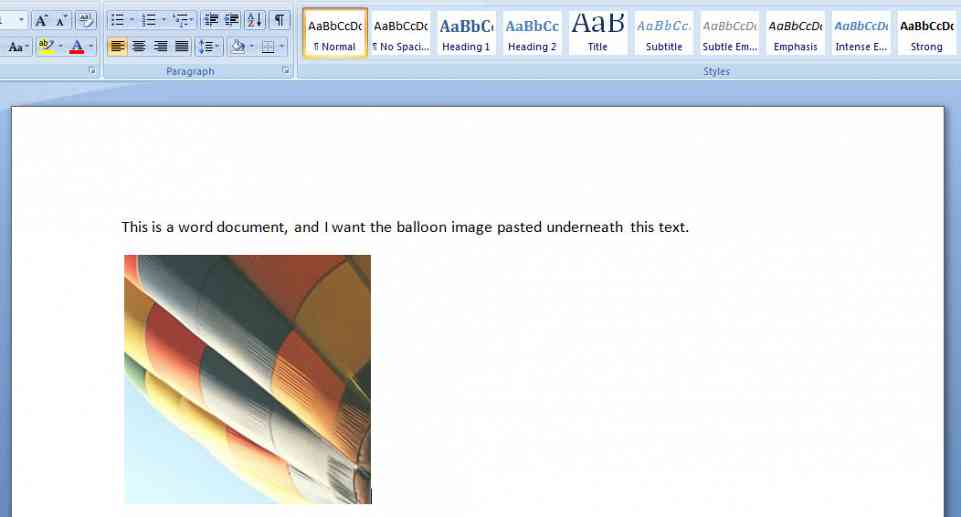How to Copy and Paste
Copy and paste is an important feature of using a computer. Below are some simple steps to help you copy and paste. Click one of the links below to see instructions for the following:
Windows PC Text
-
Select the text that you would like to copy. You can do this by left clicking the mouse just before the last word of your content, and drag (while holding the left mouse button) to the start of your content.
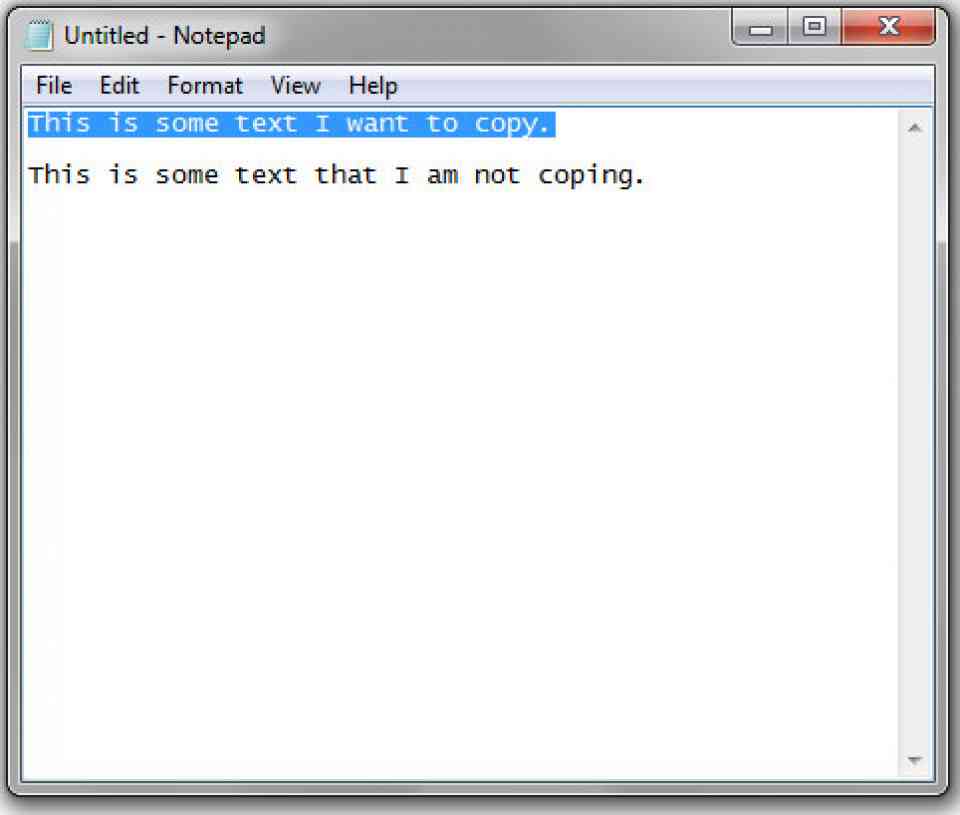
-
While the text is selected, hold the [Ctrl] down the hit the C key on your keyboard. Then you can release the [Ctrl] key. The text is now copied, and is ready to be pasted.

- Then find where you want to paste the text. This can be above or below existing content. Place your cursor where you want the copied text to go. The text will be pasted where your cursor is blinking.
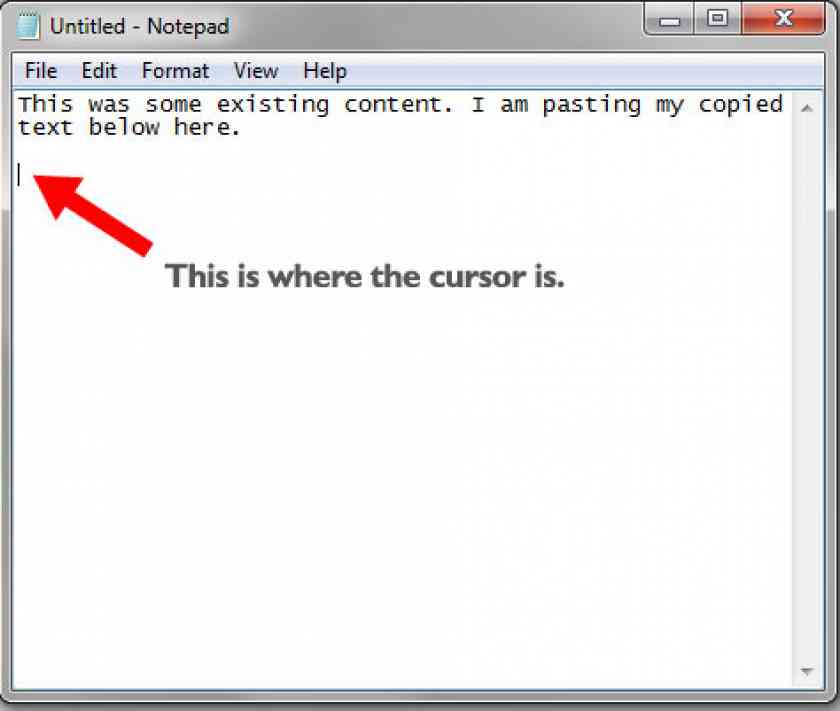
- Paste the content by holding [Ctrl] down the hit the V key on your keyboard. Then you can release the [Ctrl] key. The text will now be pasted where your cursor was.
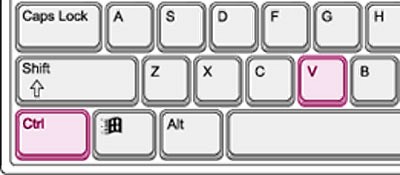
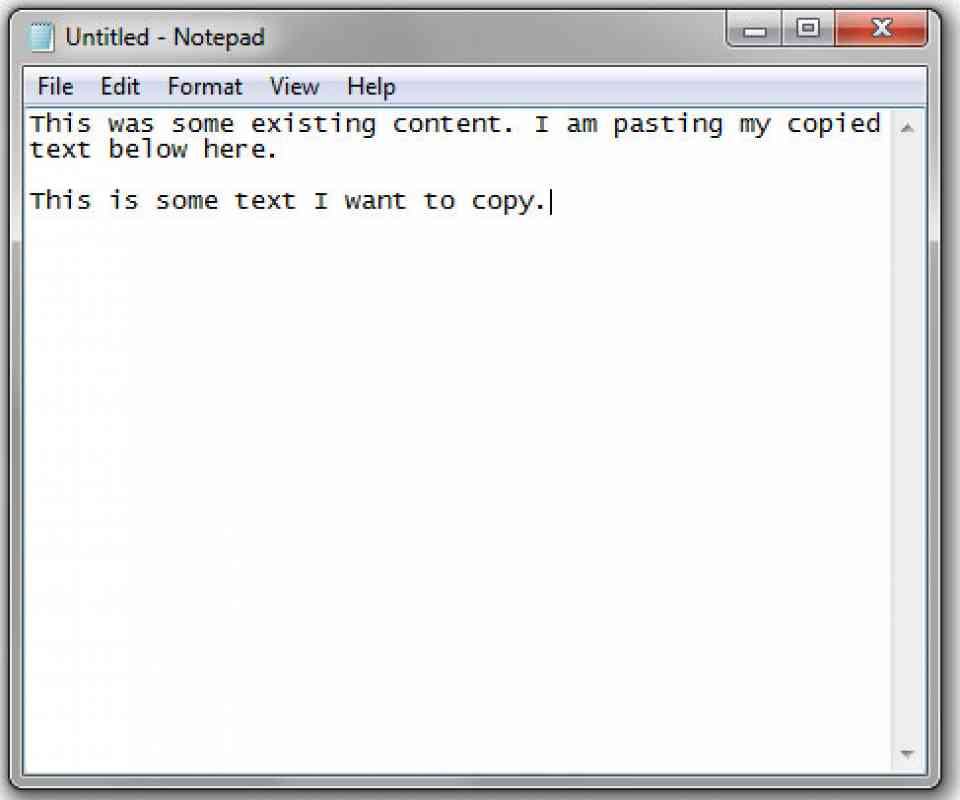
Windows PC Images
-
Select the image content that you would like to copy. You can do that by clicking and dragging around the image content that you would like to copy when the select tool is active.
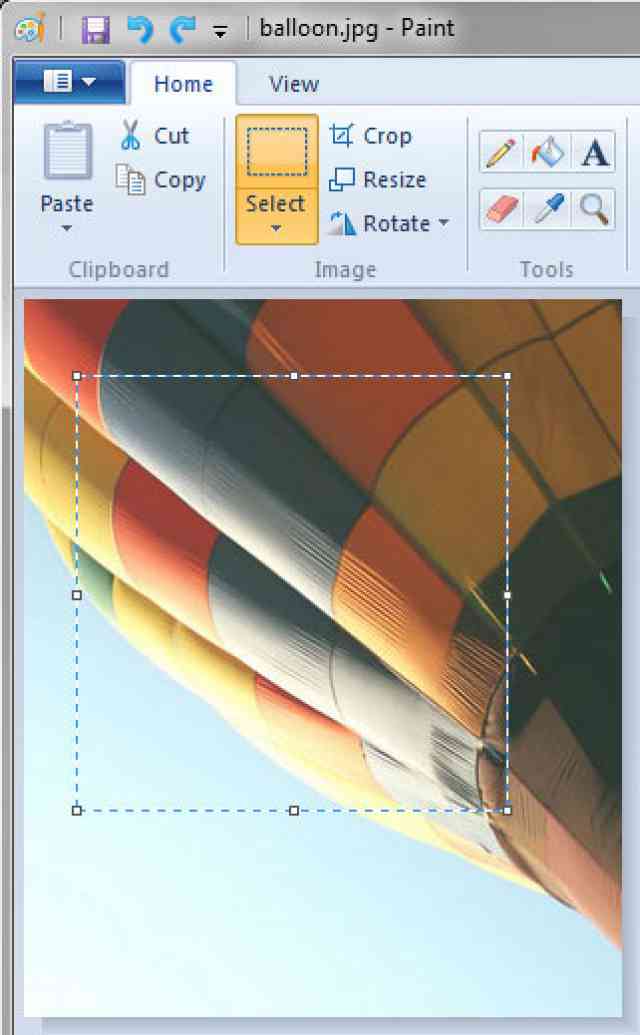
-
While the image content is selected, hold the [Ctrl] down the hit the C key on your keyboard. Then you can release the [Ctrl] key. The text is now copied, and is ready to be pasted.

- Then find where you want to paste the image. This can be above or below existing content, but the area must support image content. Place your cursor where you want the copied image to go. The text will be pasted where your cursor is blinking.
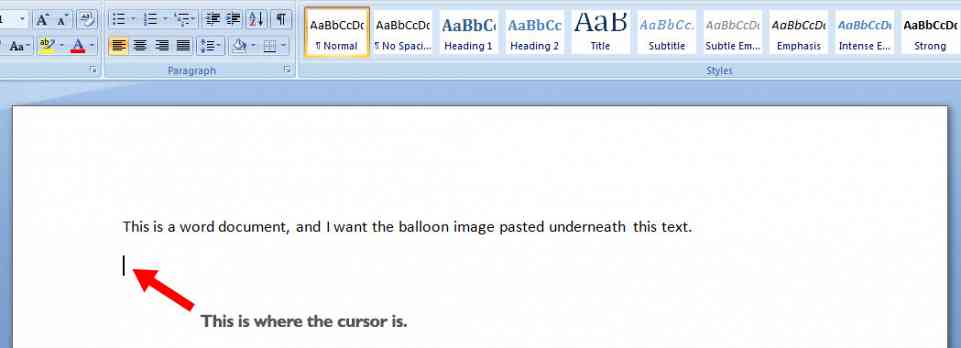
- Paste the content by holding [Ctrl] down the hit the V key on your keyboard. Then you can release the [Ctrl] key. The image will now be pasted where your cursor was. If you are in a image program it will paste into the art board space you are currently using.
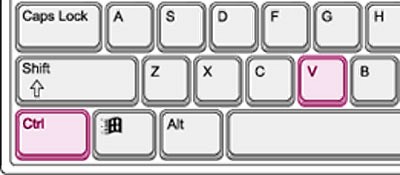
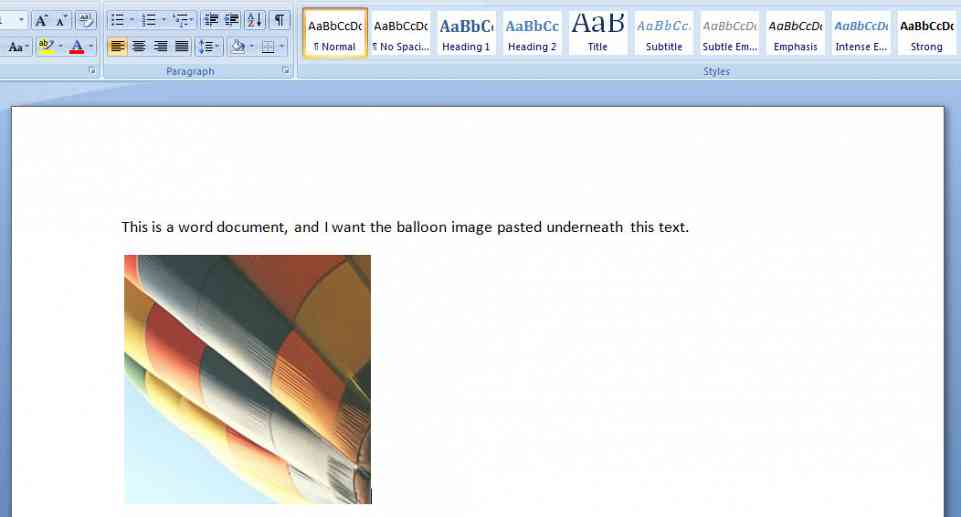
Apple Macintosh Text
- Select the text that you would like to copy. You can do this by left clicking the mouse just before the last word of your content, and drag (while holding the left mouse button) to the start of your content.
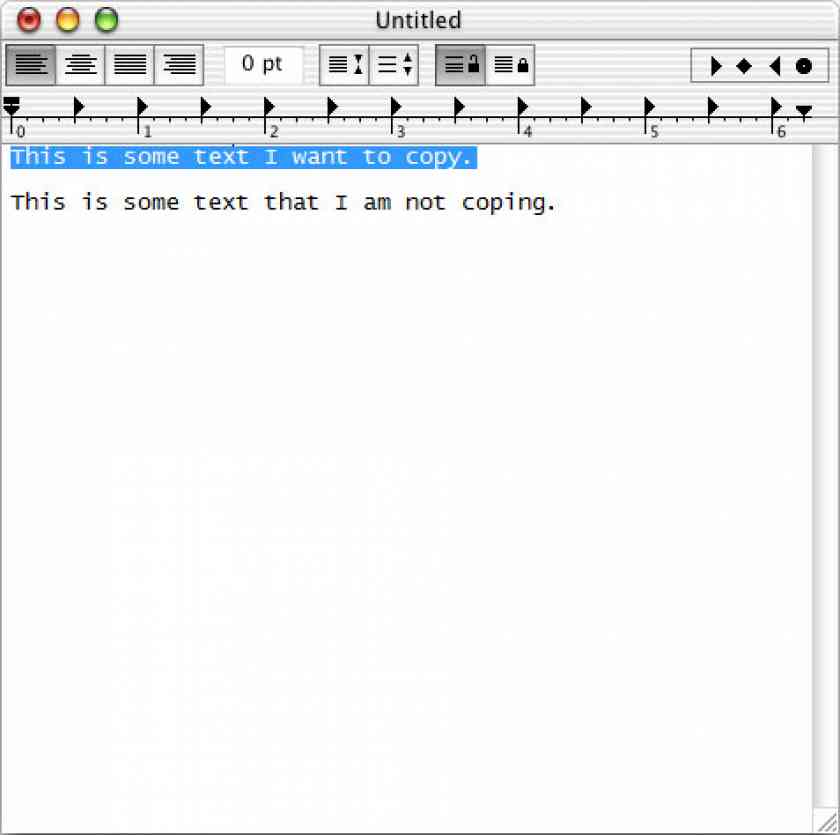
- While the text is selected, hold the [Cmd]
 down the hit the C key on your keyboard. Then you can release the [Cmd]
down the hit the C key on your keyboard. Then you can release the [Cmd] key. The text is now copied, and is ready to be pasted.
key. The text is now copied, and is ready to be pasted.
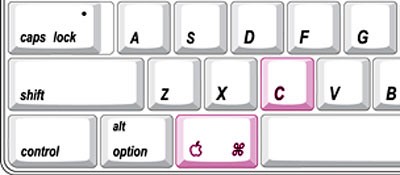
- Then find where you want to paste the text. This can be above or below existing content. Place your cursor where you want the copied text to go. The text will be pasted where your cursor is blinking.
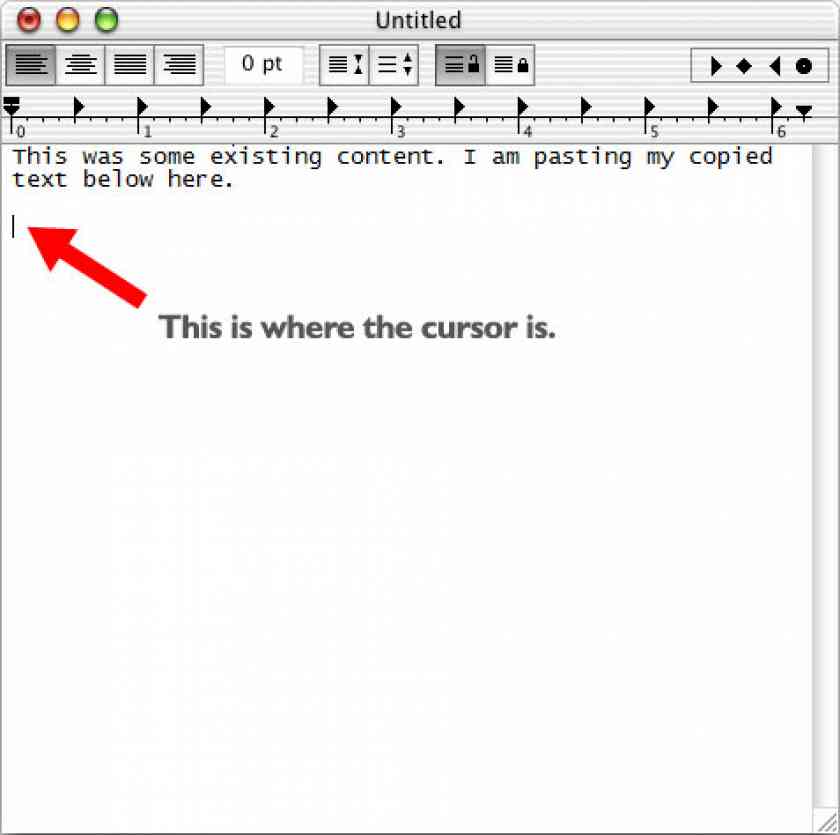
- Paste the content by holding [Cmd]
 down the hit the V key on your keyboard. Then you can release the [Cmd] key. The text will now be pasted where your cursor was.
down the hit the V key on your keyboard. Then you can release the [Cmd] key. The text will now be pasted where your cursor was.
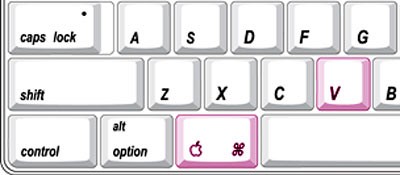
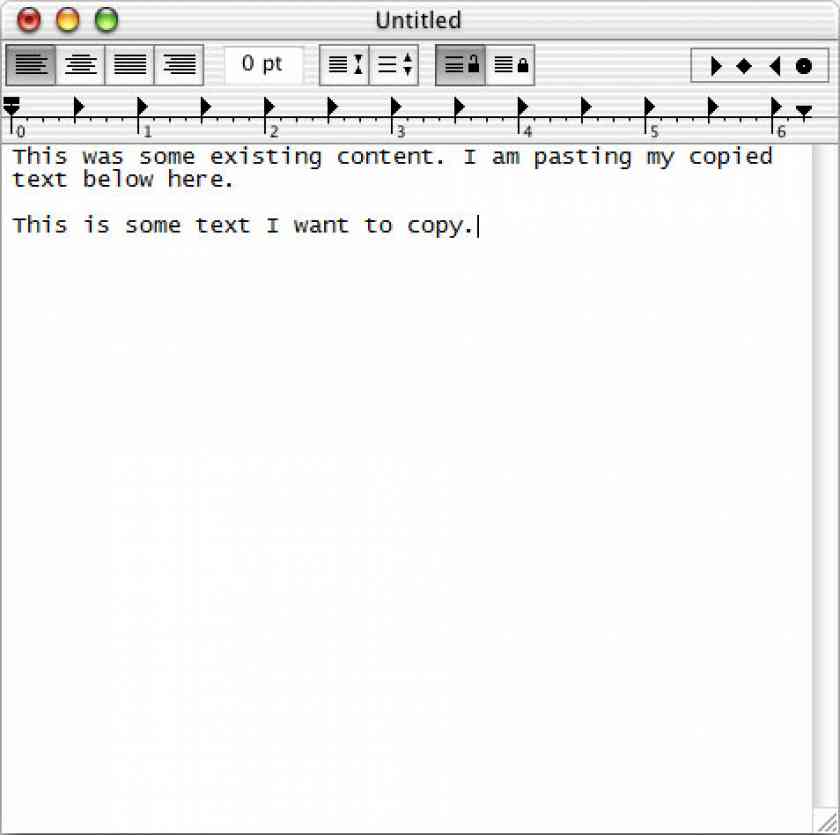
Apple Macintosh Images
-
Select the image content that you would like to copy. You can do that by clicking and dragging around the image content that you would like to copy when the select tool is active.
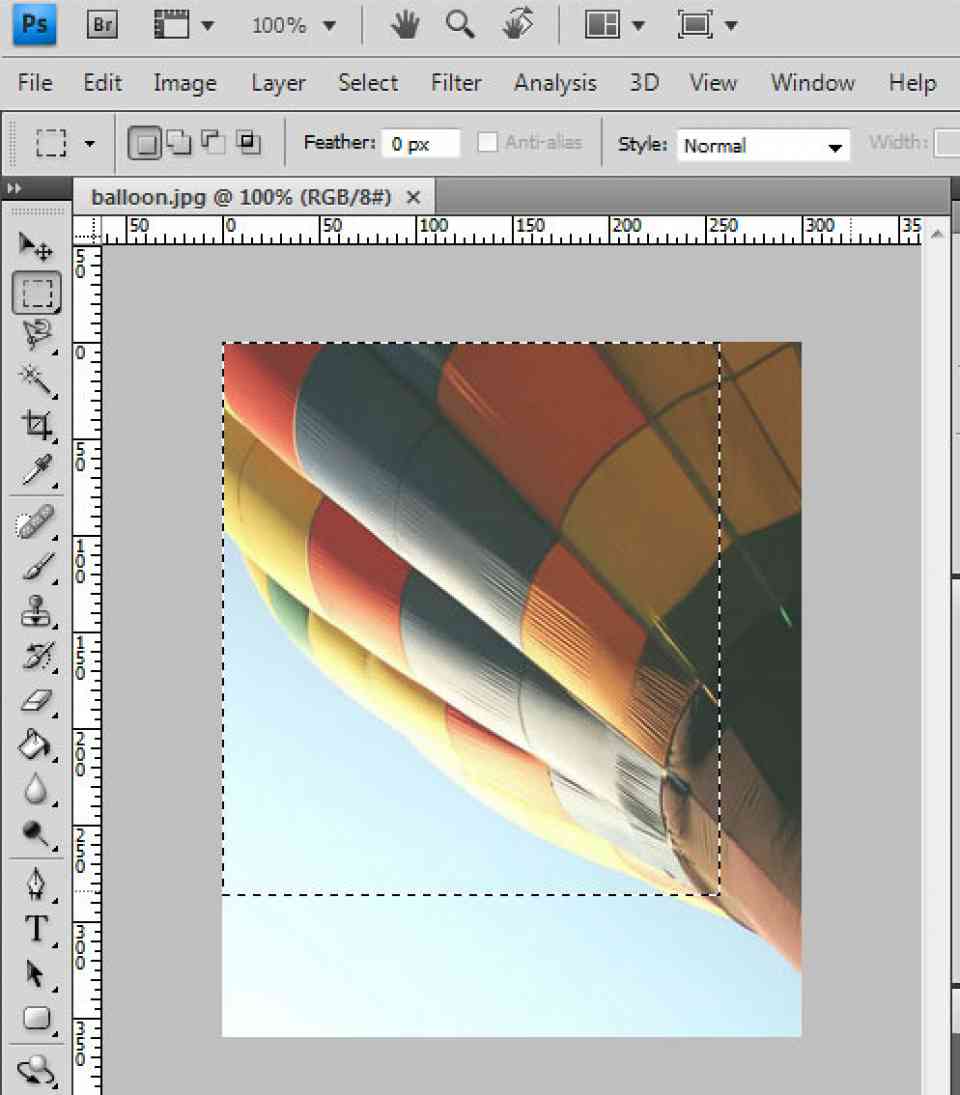
-
While the image content is selected, hold the [Cmd]
 down the hit the C key on your keyboard. Then you can release the [Cmd]
down the hit the C key on your keyboard. Then you can release the [Cmd] key. The text is now copied, and is ready to be pasted.
key. The text is now copied, and is ready to be pasted.
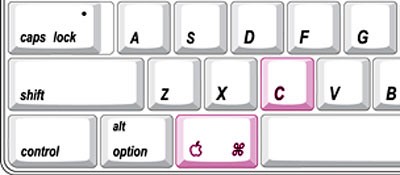
- Then find where you want to paste the image. This can be above or below existing content, but the area must support image content. Place your cursor where you want the copied image to go. The text will be pasted where your cursor is blinking.
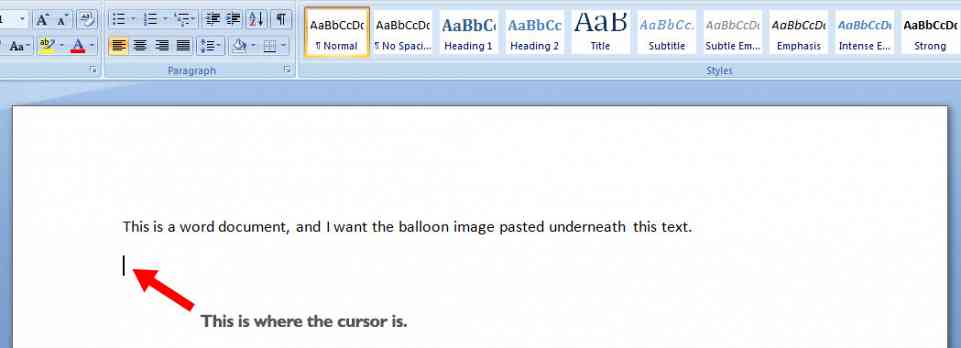
- Paste the content by holding [Cmd] down the hit the V key on your keyboard. Then you can release the [Cmd]
 key. The image will now be pasted where your cursor was. If you are in a image program it will paste into the art board space you are currently using.
key. The image will now be pasted where your cursor was. If you are in a image program it will paste into the art board space you are currently using.